Step-by-step guide how to install and run the Python script
Step-by-step guide how to install and run the Python script
This is how to do it on a Windows 11 computer. The easy way by using Microsoft Store.
The Python script is open source by its nature and can be viewed here:
https://garminbadges.com/upload/garminbadges-updater.py
Installation
Save the python file to your computer. Click this link and then press ctrl + s to save it. Remember which folder you save it in. To make it easy you can save it on the Desktop.
Install Python
Open Microsoft Store and search for Python. There will be several versions available. Select the highest number that doesn't have RC in its name. I selected Python 3.11 which was my first result. Click Install.
Install dependencies
This is probably the hardest step for most users. Just follow the instructions and it will be alright. You can't really do anything that breaks your computer. If you get lots of errors. Then just check what you wrote and write it correct and run it again.
Click the Windows button and search for Command.
Click the app Command prompt.
In the command prompt window write the command:
python -m pip install garth
Press the return button to execute the command.
You will now see lots of text scroll by. There might be warnings, but usually you don't have to bother about them. When everything stopped scrolling it should work.
Right click the icon on the Desktop (or where you placed it) and select Open with > Choose another app
Make sure that Python is selected and then click Always button.
If everything is working you should see a black window with the text:
Enter Garmin Badges username:
Enter your credentials for garminbadges.com and then your Garmin Connect credentials. If you have activated 2FA/MFA you will be asked to enter the code that is sent to you by email.
After you have entered all the credentials the update will start.
Every time you now want to update the data in garminbadges.com you just have to double click the icon on your desktop. You will see a black window with no text showing during the update.
If your credentials expire you will be prompted to write them again.
If you have any questions or run into problems then contact me and I will try to help you out. anders@garminbadges.com
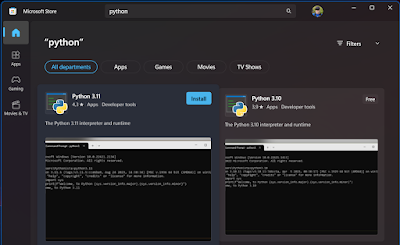










garth is not working with Python 3.11 for me (on Mac OS). I run a Python3.10 command to update the data
ReplyDeleteCan you add something like "Source: https://garminbadges.com/upload/garminbadges-updater.py
ReplyDelete" at the beginning of the script (to make it easier to find the latest version :)
I've added it as you suggested.
Delete