Step-by-step guide how to install and run the Chrome browser extension
Step-by-step guide how to install and run the Chrome browser extension
The Chrome browser extension is open source and you can find the source at Github:
Note about the required permission for the extension:
The extension requires the permission to read and change data since it must be able to inject scripts into the webpage. It will then run the scripts as any other script from Garmin on the web page and fetch all the data needed for the update. It couldn't be limited to just garmin.com and garminbadges.com since it needs to be able to see which website you are at and inform you that you must go to Garmin Connect.
Installation
Browse to the Chrome Web Store page for the extension: LinkClick the button Add to Chrome
You will get an alert to confirm that you really want to add the extension to Chrome.
You will get an alert to confirm that you really want to add the extension to Chrome.
Click Add extension
Setup
Next you want to make the extension visible at the top of your browser.
Click the Extensions button in Chrome. It looks like a jigsaw puzzle piece.
Click the Extensions button in Chrome. It looks like a jigsaw puzzle piece.
Click the pin to pin the extension as one of your visible extensions.
Next you want to add your credentials for Garmin Badges to the extension.
Right click the extension and select Options.
The options for the extension will pop up. Enter your username and email address that you use at garminbadges.com. You can also set what will happen after the update. I like to view the challenge page after each update so I make sure that only the middle checkbox is checked.
When you are done click Save
(You can at any time update the options and test other settings)
Running the extension
The extension will only work when you are at logged in at https://connect.garmin.com/modern and are viewing that website so start by browsing to Garmin Connect and logging in if you need to do that.
Left click the extension to get the update button. Click it!
Wait...
When the update is done you can view the new data at garminbadges.com. If you selected that the extension should open the badges or challenges page it will do that for you.
Every time you do an update all your previous data will be deleted. The website doesn't keep any history of your data. If you abort the update in the middle of the update or something goes wrong, then some or all of your data might be missing. Just do a new update and everything will work as before again.
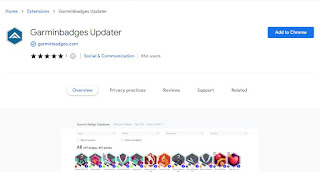









Hi Andy, clear and efficient as always. Thank you very much
ReplyDeleteHI, Is there any problem with the Chrome browser extension at the moment? the extension has not been working for me the last two days. When pushing the extension just says "Wait...", but nothing happens. Has worked perfect in the past, but not now. Have tried to remove and install again, but same results.
ReplyDeleteThanks!
There seems to be an issue right now. I haven't had time to look at it yet. I will check very soon.
DeleteThanks for the swift reply! I was hoping it was not only me!
DeleteGarmin has made some changes and it will take time to solve it...if I can solve it. Other projects got the same issue so I can hopefully get some help from there.
DeleteThe Chrome extension is now fixed. Update the extension to the latest version in your browser and everything should work as before.
Delete